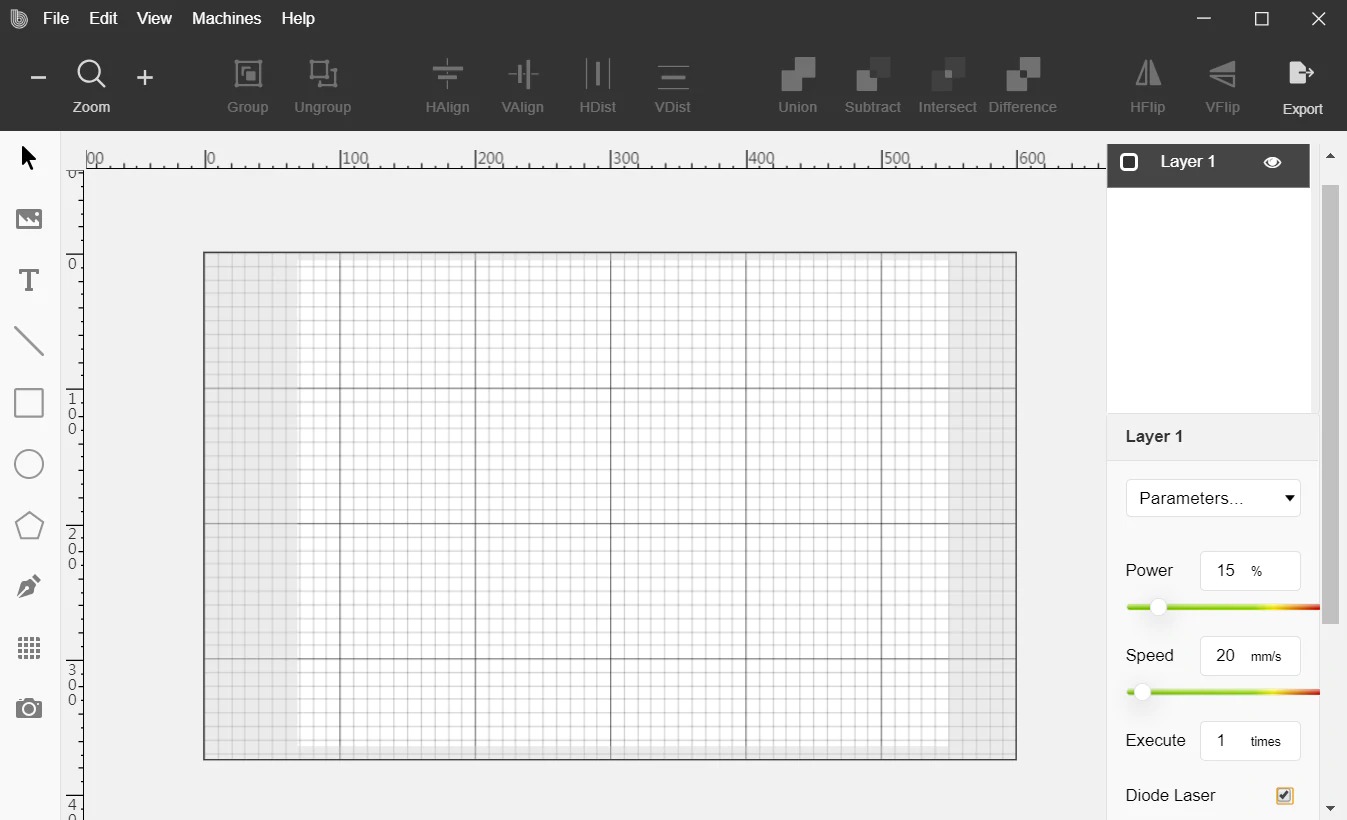Blog
2022/04/04 14:30
Beamo用ハイブリッドレーザー(Diode Laser)の取り付け方と利用方法についてご案内します。
※ 必ず作業前に Beamo 本体の電源を落とし、電源コードを抜いてから作業してください。
用意する物
1)フォーカスブロック
2)ダイオードレーザー本体
3)調整プレート(マニュアルフォーカスユーザー用)
※ オートフォーカスをご利用の方は、手順2へお進みください。
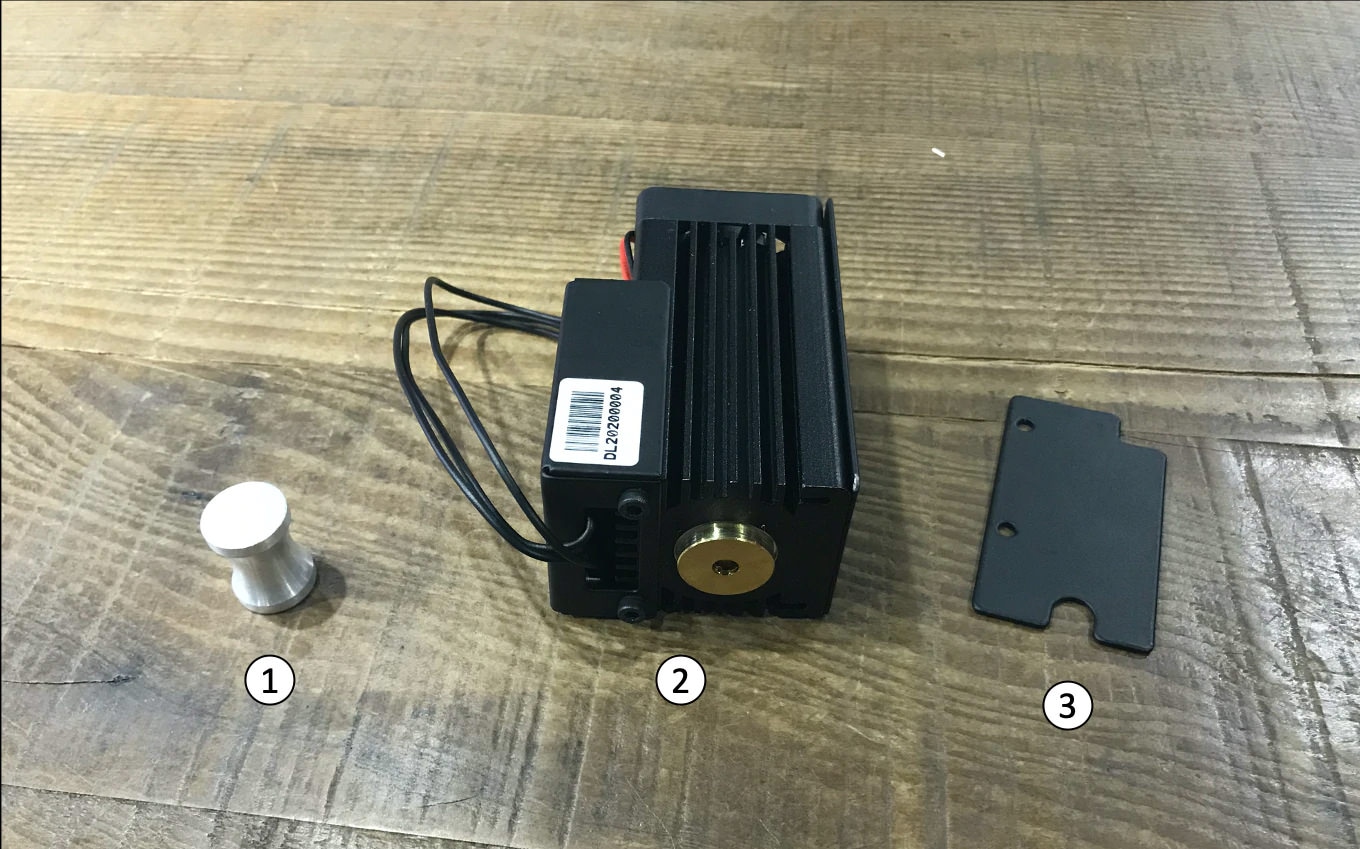
1. 調整プレートの取付け
調整プレートをヘッド部分の右側に取り付け、最低でも12時間置いてください。

プレートは、ヘッド部分のエッジに合うように貼り付けてください。
※ オートフォーカス使用時はプレートを付ける必要はありません。

2. ダイオードレーザーの取付け
ダイオードレーザーをヘッド部分に取り付けてください。この際、赤、オレンジの順で取り付けると付けやすくなります。
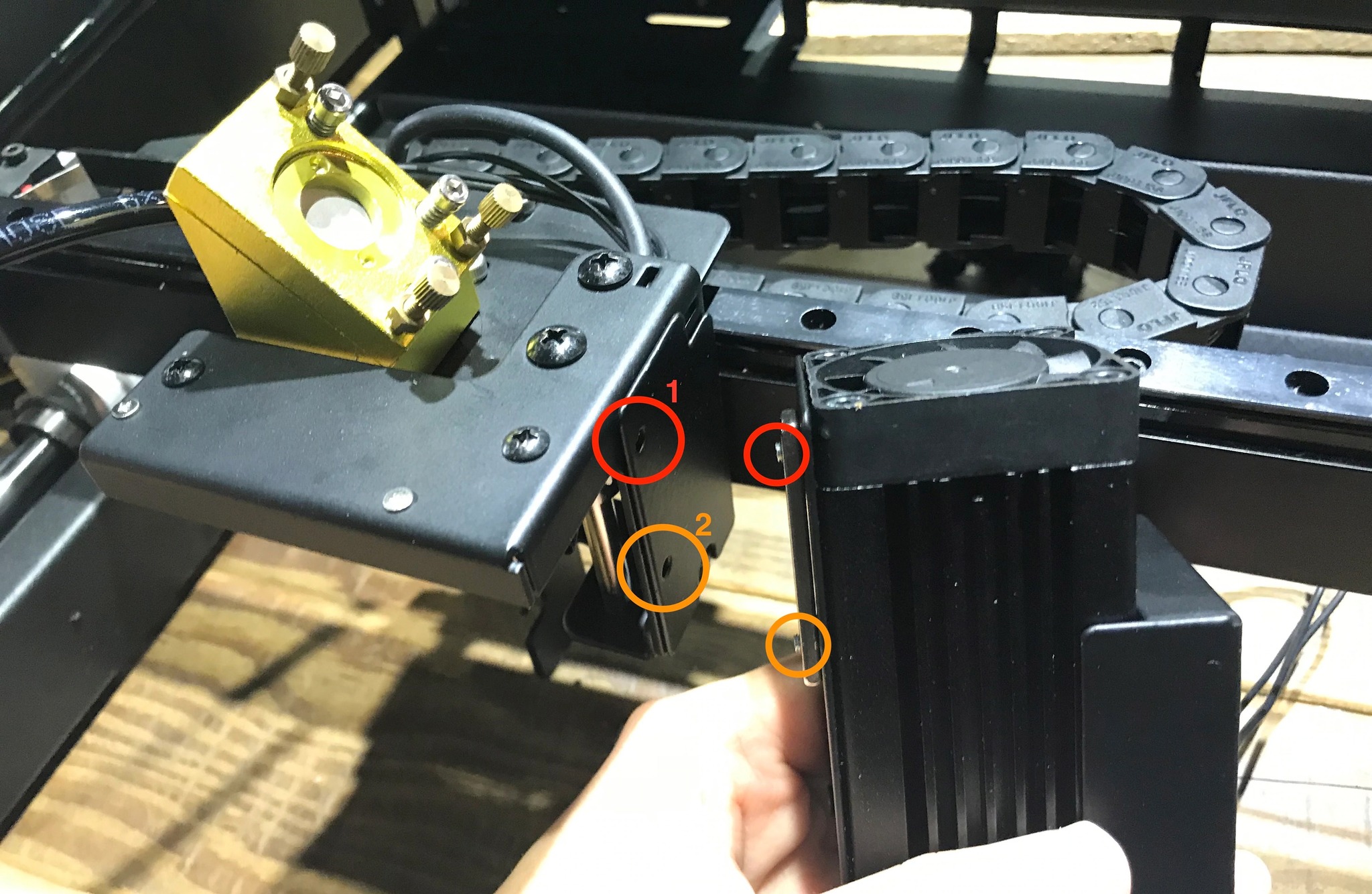
3. コネクターを接続
コネクターをヘッド上部裏側のソケットに差し込みます。
※ 実際には横から見ることになるため、少し見えづらくなります。
※ 実際には横から見ることになるため、少し見えづらくなります。

4. カバーの変更
本体カバーを、付属のオレンジカバーに変更します。
アクリルカバーの黒いテープを剥がしてからネジを外します。

次に、オレンジのカバーを取り付けて、テープを張り直します。

ダイオードレーザーの利用方法
1. ダイオードレーザーの設定
ダイオードレーザーをオンにするには、以下の2つの方法があります。
● デフォルトでオンにする場合
Beam Studio ソフトウェア ファイル > 好み > 拡張機能から「ダイオードレーザー既定(Diode Module Default)」をオン(Enable)にしてください。
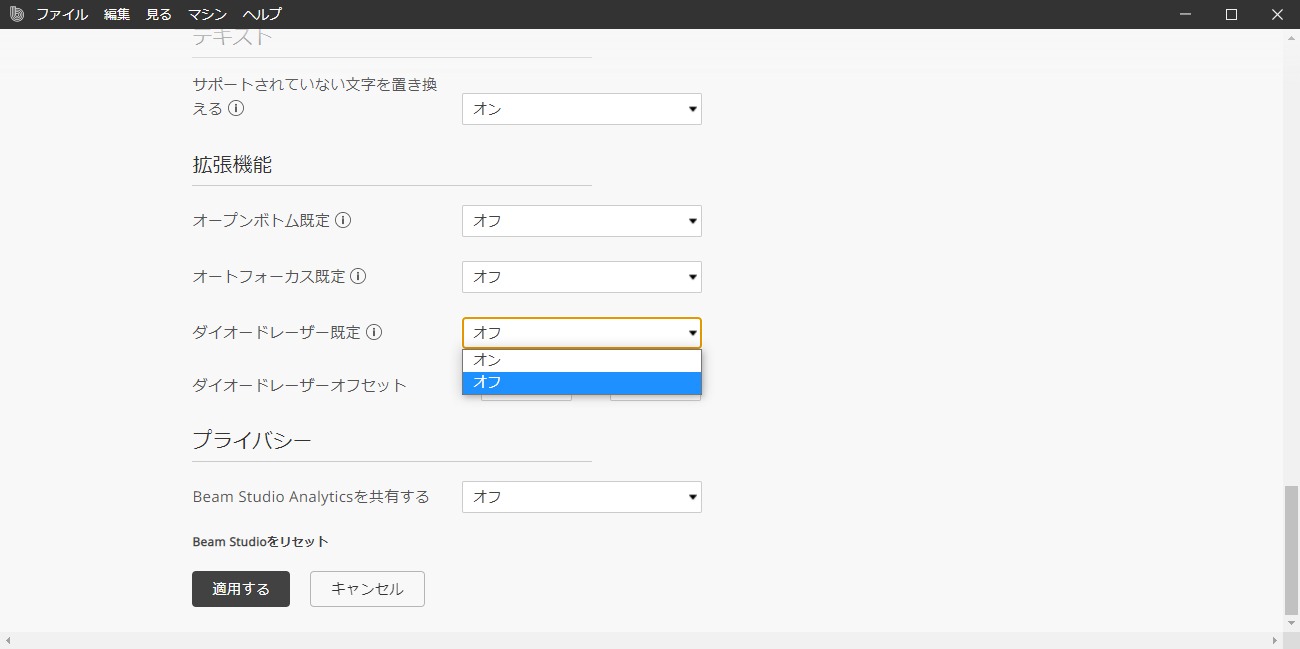
● 使用するファイルのみ有効にしたい場合
Beam Studio ソフトウェア 編集 > ドキュメント設定 > ダイオードレーザーをオン(Enable)にしてください。
2. ダイオードレーザーのキャリブレーション
ダイオードレーザーのキャリブレーションを行います。
通常のカメラの校正と同様に、Beam Studio ソフトウェアからハイブリッドレーザーモジュールの校正を選んでキャリブレーションを行ってください。
3. 加工エリアについて
ダイオードレーザーをオンにすると、ソフトウェアの右下に「ダイオードレーザー(Diode laser)」のチェックボックスが現れます。
ボックスをチェックすると、ダイオードレーザーで加工出来ないエリアがグレーアウトされます。ダイオードレーザーをご利用の際は、白い利用エリア可能内でご利用ください。
※ 右側の範囲を終えてカメラを利用すると、ダイオードレーザーが側面と接触しますのでご注意ください。